
There seems to be a never ending debate among Aperture users as to wether they should use managed libraries or referenced libraries. The difference being that managed libraries have the application store all your pictures in a single file, and referenced libraries let you select a location where all your pictures will be saved in hierarchal folders.
When I first started using Aperture I created a referenced library. I’ve always been good with computers and felt that I should be able to see exactly how my pictures are saved and stored. After using the application for several years I started to realized I never ever accessed the pictures from outside of the program. Any task I needed to do it was simply faster and easier to launch Aperture and find the picture I needed. I also started to see some of the shortcomings of having a referenced library. I migrated my entire system from a MacBook Pro to an iMac and it caused every image in the library to disconnect from it’s master file, even though my user name and all my system settings were identical on the new machine. Same thing after doing a clean install of OS-X when I upgraded to Snow Leopard. Both times it was a quick fix, but it was still an unnecessary waste of time especially considering I wasn’t benefiting from maintaining a referenced library.
I started to wonder if it wouldn’t be smarter to just convert by library into managed library, so I took the jump and made the change. Having now spent several months working with only a managed library I think it’s an infinitely better choice. I’ve never had a disconnected or lost image. Because you are dealing with one all inclusive file there are no permission problems. If you do a clean install on your computer all you need is that one Aperture Library file, with that all your settings, pictures, keywords, and albums will be in place. It even becomes simpler to use one library and work off of multiple machines, just store it on an external hard disk and then you can work out of several computers by launching the library file in Aperture.
Never lose a file in Aperture
One of the biggest fears I see from people that are weary of using a managed library is that of losing files. In my experience I have never lost a file, neither with a referenced library or with a managed library. But if you are still feeling a little worried about the possibility of losing files, here’s a little tip to help you stay alert of any possible problems. Make a smart album and set the following options:
– The main rule should be that “Any of the following that match.”
– Add a rule and select “File Status” then from the drop down select “Offline.”
This rule is good for those of you that use referenced libraries. This will mean that the album will contain any picture where the connection between Aperture and the master file is broken.
– Add rule “File Status” then from the drop down select “Missing.”
This rule should apply to managed libraries, and it should populate the smart album with pictures where the master file is missing. Which hopefully never happens.
– Add rule “File Status” then from the drop down select “Referenced.” (Optional)
This rule makes it so the smart album shows and picture that is a referenced file. I use it because I’m not using a managed library and I don’t want any files to get accidentally imported in a referenced manner, should some settings accidentally get changed. For those of you using referenced libraries you could set it to “File Status is Managed” and have the same effect where the album would show anything got accidentally imported as a managed file.
You can click on the graphic bellow to see my smart album settings:
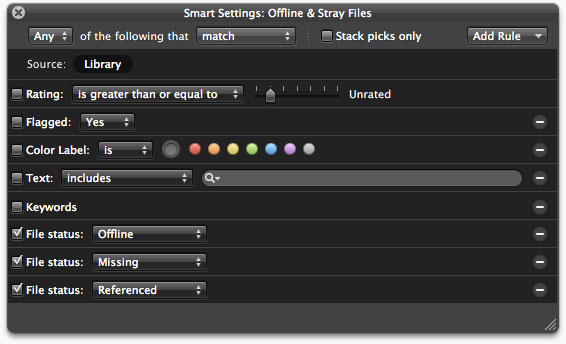
That’s a nice little tip, you will have a smart album that hopefully remains empty all the time and if ever a picture or two end up in there you will be able to quickly identify what the problem is.